How Can We Help?
Clocking In and Clocking Out
There are a couple of different ways to clock in and out of ForeSite Manager. This article shows you how.
TimeTracker Instructions
The steps to clock-in or clock-out via the TimeTracker are displayed below:
-
- Log on to the Command Scheduling web application at https://app.foresitemanager.com/
- Once logged in, click on the Time Tracker link in the top navigation:

- You should now see the TimeTracker page:

- To clock-in, enable the Jobsite dropdown and select the jobsite what which you are clocking-in.
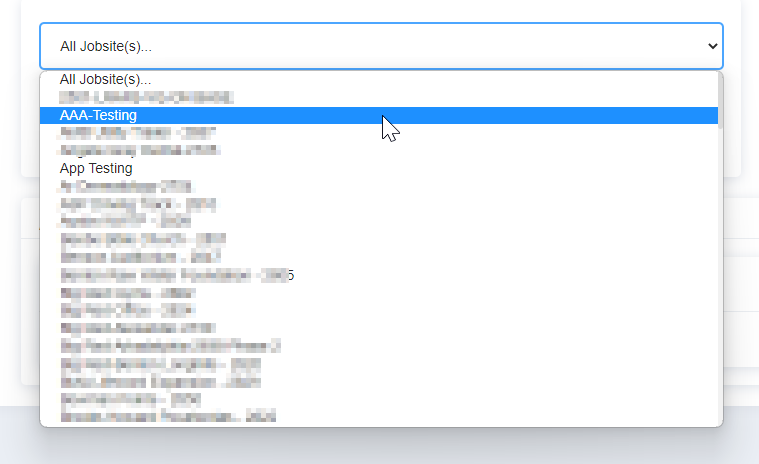
- Next click on the Clock In button:
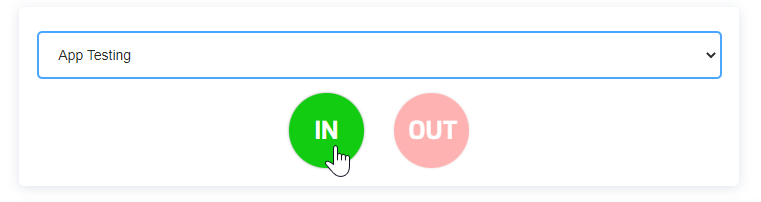
- You’ll notice that after you clock-in, you aren’t allowed to click on the Clock-In button again. Just as in prior to clocking-in, you aren’t allowed to click the Clock Out button.
- Clocking-out is done the same way as clocking-in except you don’t have to select a Jobsite. Selecting Clock Out simply clocks the user out of the system.
- You’ll then be returned to the TimeTracker page where you can see your time totals for the week:
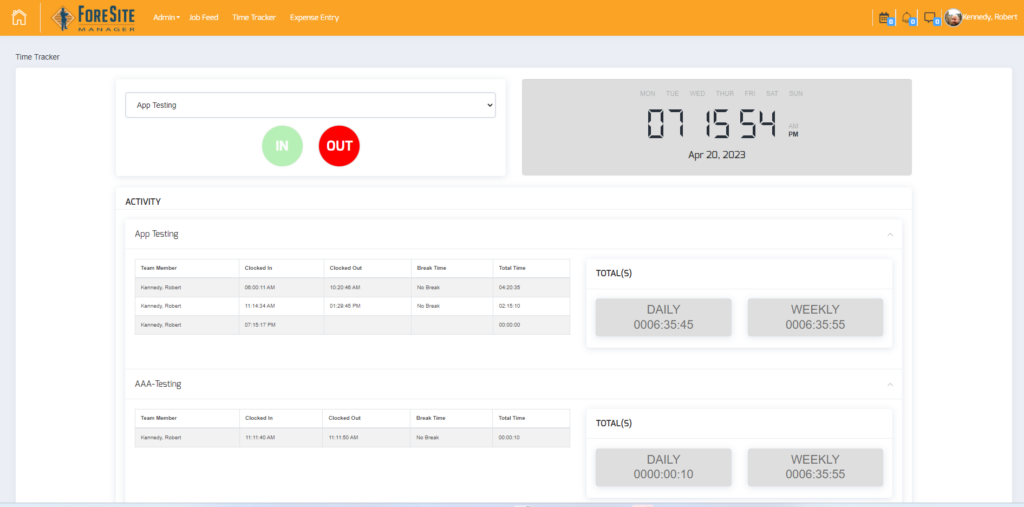
- And that’s how you clock in or out from the TimeTracker link.
Team Lead TimeTracker Instructions
The steps to clock-in or clock-out via the Team Lead TimeTracker are displayed below:
-
- Log on to the Command Scheduling web application at https://app.foresitemanager.com
- Once logged in, click on the Dashboard link in the top navigation:

- From here, click on the Team Lead TimeTracker icon:
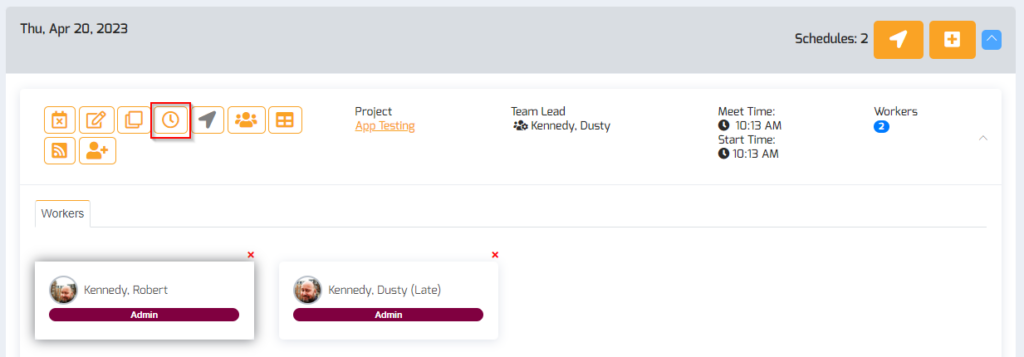
- You should now see a list of everyone scheduled for the jobsite in question:
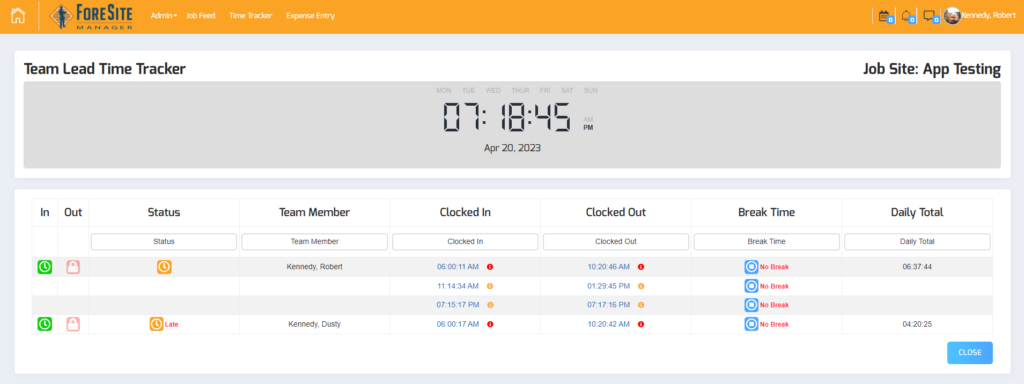
- From here the Team Lead can clock people in or out or record a status for an individual on the schedule. The green clock initiates a clock-in while the red clock initiates a clock-out. The orange clock in the Status column allows the Team Lead to record why an individual may not have a time record for this particular day. Below is a list of available statuses:
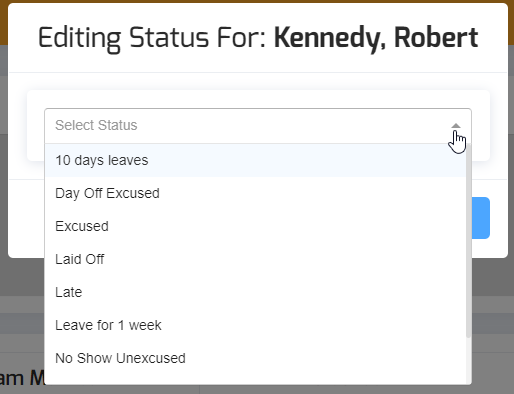
- Select a status and click OK to enter a status for an individual on the schedule.
- Once you have clocked in or out your team or individual, click on the Close button to return to the schedule.
